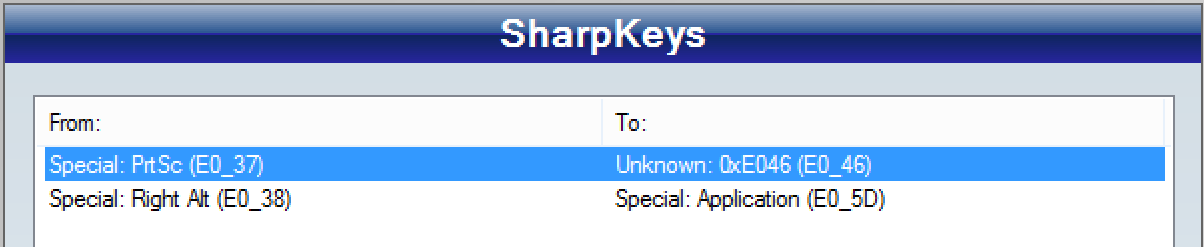A while ago Synaptics started to ship drivers which are not digitally signed, which means that they cannot be installed on Windows 8/8.1 (and maybe 7 too).
And to add insult to injury, some laptop manufacturers (Hi Dell!) provide their own Synaptics drivers, with some trimmed down features, such as no 3 and 4 finger gestures (Hi again Dell!).
After spending quite a bit of time trying to figure out how to install the drivers, I found the answer in on of
Microsoft forums. Check Jesperten answer, which I reproduce below. I had to do both parts, as the driver was not loaded after installing it.
Here is a trick on how to install Synaptics Touchpad Driver v17.0.19 on Windows 8.1
> WIN + I
> Change PC Settings
> Update and Recovery
> Recovery
> Under 'Advanced startup' click 'Restart Now'. Make sure to save your work first.
> Select 'Troubleshoot'
> Advanced Options
> Startup Settings and click Restart
> When it boots up, press 7 to Disable driver signature enforcement
> Install Synaptics as you would normally do.
> Restart
If the driver is not working properly and if the Synaptics
settings does not appear under Mouse properties after completing the
preceding steps, try the following:
> Open device manager
> Find the touchpad device (“PS/2 Compatible Mouse”)
> Right click on the device and click “Update Driver Software”
> Select “Browse my computer for driver software”
> Select “Let me pick from a list of device drivers on my computer”
> Uncheck the option “Show compatible hardware”
> Under “Manufacturer”, scroll down to “Synaptics”
> Under “Model”, the 17.0.19 driver should appear.
> Select the driver and click next.
> Click “Yes” to the “Update Driver Warning” pop-up.
> Restart
Now, the Synaptics settings should appear under Mouse properties,
from where it should be possible to change all the desired modifications
to the touchpad like disabling Edge Swipe and invert two finger scroll
directions.
This worked for me at least. I hope that others might find this trick helpful.
Thanks a lot Jesperten!!